En esta oportunidad vamos a crear nuestro primer ticket desde el staff, les voy a mostrar algunos pasos que hago para crear un ticket y enviárselo al usuario, en este caso se trata de un sistema de soporte técnico, hay muchos usuarios que por x motivos no crean sus tickets de soporte en la plataforma sino que realizan una llamada a un miembro del staff pues se les hace mucho mas fácil, aunque debemos enseñarles que tienen que utilizar la herramienta.
Cuando se nos llama al departamento de IT por un problema debemos registrarlo para darle seguimiento a ese requerimiento, a continuación les dejo los pasos para que registren un ticket.
1. Estando en el Panel de Personal nos dirigimos a la pestaña (1) Tickets y luego a (2) Nuevo Ticket.
2. Luego en la información del usuario en (3) Dirección de Email debemos registrar el correo de la persona quien le estamos haciendo el ticket, recuerda que este campo es obligatorio.
Al lado cuando se configure la alertas y notificaciones para el correo les aparecerá un checkbox para activar la opción si queremos enviarle el ticket al correo.
3. Registramos el (4) Nombre y Apellido del usuario, campo obligatorio
4. Si deseamos colocar los teléfonos podemos hacerlo pero no es un campo requerido.
5. En la (5) Fuente del Ticket desplegamos el combobox y seleccionaremos el medio por donde a llegado el ticket por defecto el sistema viene con la opción de Teléfono, Email, Otro.
Seleccionamos el (6) Departamento a quien corresponde el Ticket, luego en (7) Temas de ayuda escojemos el tema que se relacione con el problema solicitado. Luego seleccionamos la (8) Prioridad del ticket, si es normal, urgente, etc.
Si el ticket queremos transferirlo a un miembro del departamento seleccionamos (9) Asignar a y escojeremos dicho miembro.
En el punto (9) Asunto haremos una descripción corta del problema, y en el punto (10) Problema detallara el inconveniente del usuario.
6. Ahora, si tenemos una respuesta al problema (12) Respuesta Pre-definida la seleccionamos, si no en el punto (13) daremos nuestra respuesta manualmente, si la respuesta que hemos dado soluciona el problema podemos cerrar al responder en (14) Estado del Ticket, si tenemos configurada la firma del departamento o la nuestra podremos predeterminarla para que le salga al usuario cuando se envié por correo.
7. Si tenemos todo listo podremos (15) Crear el Ticket.
Quieres más!! abajo te dejo otros temas si te interesan, no olvides agradecer!!
Tal vez te interese estos otros temas de osticket:
Indice:
- Novedades en osticket 1.7
Configuraciónes
- Configurar correo
- Habilitar capcha y adjuntos para interfaz de usuario
- Editar las notificaciones
- Cambiar los logos en la interfaz del cliente y admin
Usos y Procedimientos
- Abrir Un Ticket Por Correo Con Osticket
- Como Exportar Reportes En Osticket
- Crear Nuevo Ticket desde el Staff
- Crear Nuevo Ticket desde la Web
Cuando se nos llama al departamento de IT por un problema debemos registrarlo para darle seguimiento a ese requerimiento, a continuación les dejo los pasos para que registren un ticket.
1. Estando en el Panel de Personal nos dirigimos a la pestaña (1) Tickets y luego a (2) Nuevo Ticket.
2. Luego en la información del usuario en (3) Dirección de Email debemos registrar el correo de la persona quien le estamos haciendo el ticket, recuerda que este campo es obligatorio.
Al lado cuando se configure la alertas y notificaciones para el correo les aparecerá un checkbox para activar la opción si queremos enviarle el ticket al correo.
3. Registramos el (4) Nombre y Apellido del usuario, campo obligatorio
4. Si deseamos colocar los teléfonos podemos hacerlo pero no es un campo requerido.
5. En la (5) Fuente del Ticket desplegamos el combobox y seleccionaremos el medio por donde a llegado el ticket por defecto el sistema viene con la opción de Teléfono, Email, Otro.
Seleccionamos el (6) Departamento a quien corresponde el Ticket, luego en (7) Temas de ayuda escojemos el tema que se relacione con el problema solicitado. Luego seleccionamos la (8) Prioridad del ticket, si es normal, urgente, etc.
Si el ticket queremos transferirlo a un miembro del departamento seleccionamos (9) Asignar a y escojeremos dicho miembro.
En el punto (9) Asunto haremos una descripción corta del problema, y en el punto (10) Problema detallara el inconveniente del usuario.
6. Ahora, si tenemos una respuesta al problema (12) Respuesta Pre-definida la seleccionamos, si no en el punto (13) daremos nuestra respuesta manualmente, si la respuesta que hemos dado soluciona el problema podemos cerrar al responder en (14) Estado del Ticket, si tenemos configurada la firma del departamento o la nuestra podremos predeterminarla para que le salga al usuario cuando se envié por correo.
7. Si tenemos todo listo podremos (15) Crear el Ticket.
Quieres más!! abajo te dejo otros temas si te interesan, no olvides agradecer!!
Tal vez te interese estos otros temas de osticket:
Indice:
- Novedades en osticket 1.7
Configuraciónes
- Configurar correo
- Habilitar capcha y adjuntos para interfaz de usuario
- Editar las notificaciones
- Cambiar los logos en la interfaz del cliente y admin
Usos y Procedimientos
- Abrir Un Ticket Por Correo Con Osticket
- Como Exportar Reportes En Osticket
- Crear Nuevo Ticket desde el Staff
- Crear Nuevo Ticket desde la Web
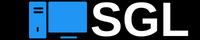


2 comentarios
Haga clic para dejar un comentario!
como puedo cambiar las opciones del combobox (fuente del ticket), quisiera agregarle mas opciones ademas de las que ya posee (Telefono, correo, otros)
Respondergracias
Hola Milton, mira en este enlace: http://www.softwaredegestionlibre.com/2015/10/agregar-un-campo-personalizado-en-osticket.html
ResponderEmoticonEmoticon