En esta segunda entrega les voy a enseñar como instalar y configurar el cliente de xibo en windows 7, ademas activar el cliente en el CMS o plataforma de xibo server.
Con el cliente de xibo podremos ejecutar el contenido para la cartelera digital creado desde el servidor de xibo, cada cliente es único.
Requerimientos Minimos:
Muy bien empecemos con la instalación de xibo client.
Los pasos son los siguientes:
1. Los primero que haremos es descargar el cliente de xibo
2. Ubicamos donde lo descargamos y lo ejecutamos con doble clic, se nos mostrara el wizard de instalación. Clic en siguiente
3. Aceptamos los terminos y condiciones de xibo, si estas de acuerdo con las politicas de uso damos siguiente.
4. Seleccionamos la ubicación de instalación, recomiendo dejarlo en C. Siguiente
5. Si estamos seguro de la configuración aplicada procedemos con la instalación. Dar clic en install
6. Si todo instalo sin problemas nos debe salir la imagen siguiente, solo dejamos seleccionado la segunda opción para que se nos ejecute Xibo y proceder con la configuración del cliente.
7. Esta es la ventana donde configuraremos el cliente para que el servidor nos acepte.
En la pestaña general cambiamos las siguientes opciones:
1. Server Address: Ruta del server, en mi caso LOCALHOST si esta en red su ip o dominio
2. Server Key: Clave que configuramos en la instalación del server en mi caso TEST
3. Local Library Location: Carpeta donde se descargaran los archivos del server. Opcional
Guardamos lo cambios.
8. En la pestaña Register damos clic en el botón Register, esto registra nuestro equipo en el server de xibo, si todo ha salido bien nos saldra una información abajo diciendo que nuestro equipo fue agregado pero necesita ser aprobado por el administrador del sistema. Guardamos los cambios.
9. Ahora vamos a aceptar la solicitud del cliente para aprobar el equipo en la plataforma para que quede registrado, ingresamos al sistema de xibo http://localhost/xibo e ingresamos nuestros datos de acceso.
En el menú seleccionamos:
1. PANTALLAS
2. PANTALLAS
3. ACCION se nos desplegara un menú de opciones, seleccionamos Editar.
10. En la ventana Editar una Pantalla seleccionamos en:
1. Licence Display YES
2. Interlazado por defecto YES
3. Layout por defecto, aquí es donde aparecerán los diseños de las pantallas, por defecto esta creado uno de ejemplo Default Layout.
4. Guarda los cambios
11. Ahora vamos a ejecutar el cliente de xibo, en /Todos los programas/ Xibo Player/ Xibo Client automáticamente se nos desplegara en pantalla el diseño de ejemplo, como muestra la imagen.
Con esto ya tendremos funcionando la parte del cliente, ahora en los siguientes tutoriales les enseñare un poco acerca de las opciones que trae la plataforma y crear nuestro primer diseño de digital signage.
Recuerden comentar si tienen alguna duda en la instalación.
Tutorial Xibo Cartelera Digital:
1. Instalar Servidor Xibo en Windows 7 Parte 1.
2. Instalar Xibo Cliente en Windows 7 y su configuración Parte 2.
Con el cliente de xibo podremos ejecutar el contenido para la cartelera digital creado desde el servidor de xibo, cada cliente es único.
Requerimientos Minimos:
- Microsoft Windows XP SP3 / Windows Vista / Windows 7 (Windows 7 Recomendado)
- .NET Framework v3.5 SP1
- Internet Explorer 7+ (recommended IE10 or higher)
- Flash Player Version 9 o superior
- Windows Media Player 11 o superior
Muy bien empecemos con la instalación de xibo client.
Los pasos son los siguientes:
1. Los primero que haremos es descargar el cliente de xibo
2. Ubicamos donde lo descargamos y lo ejecutamos con doble clic, se nos mostrara el wizard de instalación. Clic en siguiente
3. Aceptamos los terminos y condiciones de xibo, si estas de acuerdo con las politicas de uso damos siguiente.
4. Seleccionamos la ubicación de instalación, recomiendo dejarlo en C. Siguiente
5. Si estamos seguro de la configuración aplicada procedemos con la instalación. Dar clic en install
6. Si todo instalo sin problemas nos debe salir la imagen siguiente, solo dejamos seleccionado la segunda opción para que se nos ejecute Xibo y proceder con la configuración del cliente.
7. Esta es la ventana donde configuraremos el cliente para que el servidor nos acepte.
En la pestaña general cambiamos las siguientes opciones:
1. Server Address: Ruta del server, en mi caso LOCALHOST si esta en red su ip o dominio
2. Server Key: Clave que configuramos en la instalación del server en mi caso TEST
3. Local Library Location: Carpeta donde se descargaran los archivos del server. Opcional
Guardamos lo cambios.
8. En la pestaña Register damos clic en el botón Register, esto registra nuestro equipo en el server de xibo, si todo ha salido bien nos saldra una información abajo diciendo que nuestro equipo fue agregado pero necesita ser aprobado por el administrador del sistema. Guardamos los cambios.
9. Ahora vamos a aceptar la solicitud del cliente para aprobar el equipo en la plataforma para que quede registrado, ingresamos al sistema de xibo http://localhost/xibo e ingresamos nuestros datos de acceso.
En el menú seleccionamos:
1. PANTALLAS
2. PANTALLAS
3. ACCION se nos desplegara un menú de opciones, seleccionamos Editar.
10. En la ventana Editar una Pantalla seleccionamos en:
1. Licence Display YES
2. Interlazado por defecto YES
3. Layout por defecto, aquí es donde aparecerán los diseños de las pantallas, por defecto esta creado uno de ejemplo Default Layout.
4. Guarda los cambios
11. Ahora vamos a ejecutar el cliente de xibo, en /Todos los programas/ Xibo Player/ Xibo Client automáticamente se nos desplegara en pantalla el diseño de ejemplo, como muestra la imagen.
Con esto ya tendremos funcionando la parte del cliente, ahora en los siguientes tutoriales les enseñare un poco acerca de las opciones que trae la plataforma y crear nuestro primer diseño de digital signage.
Recuerden comentar si tienen alguna duda en la instalación.
Tutorial Xibo Cartelera Digital:
1. Instalar Servidor Xibo en Windows 7 Parte 1.
2. Instalar Xibo Cliente en Windows 7 y su configuración Parte 2.
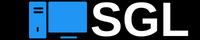










10 comentarios
Haga clic para dejar un comentario!
Que tal, muchas gracias por la buena información, me surge una duda, estoy intentando hacer una instalación de este software pero quiero saber si el CMS puede estar instalado en el mismo PC que el cliente ?....
ResponderSi Arturo, el inconveniente seria en la administración de la consola, tocaria que cerraras el cliente cada vez que vayas hacer un cambio
ResponderHola me puede ayudar por favor, ya he instalado todo lo requerido, pero cuando estoy instalando xibo client al llegar a la parte donde uno coloca la dirección del CMS en la parte inferior me arroja el siguiente error: "error de la solicitud con el código de estado HTTP 403: Forbidden.
ResponderY no me deja hacer mas nada que debo hacer o que no estoy haciendo? Gracias.
Debes poner http:\\dirección\xibo
Responderbuenos dias gracias por el aporte, amigo por otra parte sabras donde conseguir plantillas que pueda utilizar para el armado de la cartelera.?
ResponderAquí Cesar http://xibo.org.uk/layouts/
ResponderPuedo crear una especie de menu en el que coloque varios videos al momento de seleccionar uno se reproduzca automaticamente y los demas esten detenidos
ResponderHolaa amigo espero que estes bien, el articulo esta muy bueno ya he logrado todo solo tengo un pequeño inconveniente y duda y es como se haria la conexion de un servidor o PC para que maneje las Televisores o Smart Tv
ResponderHola Jeifer, la puedes hacer a través de la red local por cable UTP o red wifi, en el servidor debes instalar el software de xibo, y en el caso del cliente debes utilizar dos opciones:
Responder1. Un Tv Box conectado por cable HDMI al televisor, la aplicación creo que es de pago para android.
2. Mini pc con Windows conectado por cable HDMI, debes instalar el cliente para windows y configurar la ip del servidor.
Hola amigo muchas gracias por responder a mi pregunta
ResponderEmoticonEmoticon